WordPress Back-Ups
This is a guide to help you make the all-important back-ups for WordPress.
Your WordPress database contains every post, every comment and every link you have on your blog. If your database gets erased or corrupted, you stand to lose everything you have written. There are many reasons why this could happen and not all are things you can control. But what you can do is back up your data. After all, it is important. Right?
Below are instructions to back up your WordPress Site and your WordPress Database as well as resources for automatic WordPress backup. In addition, support is provided online at the WordPress Support Forum to help you through the process.
Making backups is essential because problems inevitably occur and you need to be in a position to take action when disaster strikes. Spending a few minutes to make an easy, convenient backup of your database will allow you to spend even more time being creative and productive with your website.
Back up your WordPress database regularly, and always before an upgrade or move to a new location. The following information will help you back up your WordPress database using various popular server software packages. For detailed information, contact your website host for more information on the program, control panel, and resources they provide.
Accessing phpMyAdmin
While familiarity with phpMyAdmin is not necessary to back up your WordPress database, these instructions should take you step-by-step through the process of finding phpMyAdmin on your server and then you can follow the instructions below as a simple and easy backup or for more detailed instructions see Backing Up Your Database.
cPanel
On your main control panel for cPanel, look for the MySQL logo and click the link to MySQL Databases. On the next page, look for phpMyAdmin link and click it to access your phpMyAdmin.

cPanel Access Databases
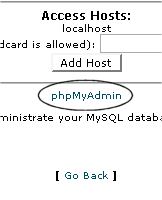
cPanel Access to phpMyAdmin
Direct Admin
From Your Account page, look for MySQL Management and click it to access phpMyAdmin.

Direct Admin Access Databases
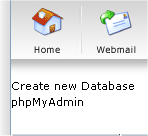
Direct Admin Access to phpMyAdmin
Ensim
Look for the MySQL Admin logo and click the link. Under Configuration choose MySQL Administration Tool.

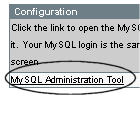
Plesk
Click the button for Databases. Then choose the link to the WordPress database you setup during the WordPress installation. Then click on the button for phpMyAdmin.

vDeck
From the main control panel, click Host Manager, then click Databases. In the next window, click Admin. Another window will popup taking you to the phpMyAdmin login screen.
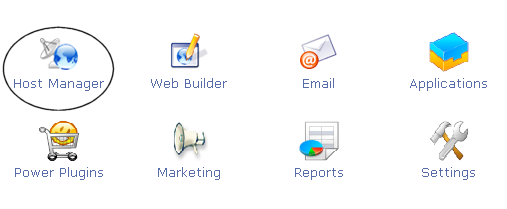
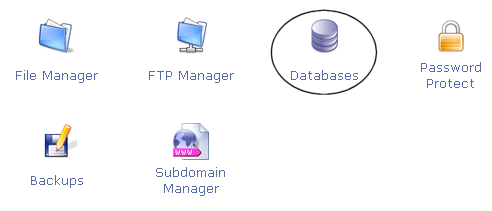
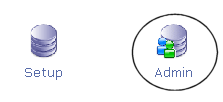
Ferozo
Login to your Ferozo Control Panel by using your credentials. Once inside, go to the “Base de Datos” (“Data Base”) menu and then click on “Acceso phpMyAdmin” (“Access phpMyAdmin”). A new window will open displaying the phpMyAdmin login screen.

Disclosure: Some of the links in this post are "affiliate links." This means if you click on the link and purchase the item, I will receive an affiliate commission
Leave a Reply